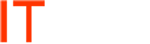Setting up and creating RemoteApps SBS 2011
RemoteApps are like connecting to a server via RDP and then opening an application, but skipping the middle man and this will open the application as if it was on their machine.
Keep in mind it runs like a terminal server and may need licensing
First, it needs to be installed on the server.
To install the RD Session Host role service
- On the computer on which you want to install the RD Session Host role service, open Server Manager. To open Server Manager, click Start, point to Administrative Tools, and then click Server Manager.
- If the Remote Desktop Services role is not already installed:
- Under Roles Summary, click Add Roles.
- On the Before You Begin page of the Add Roles Wizard, click Next.
- On the Select Server Roles page, select the Remote Desktop Services check box, and then click Next.
- On the Remote Desktop Services page, click Next.
- On the Select Role Services page, select the Remote Desktop Session Host check box, and then click Next.
If the Remote Desktop Services role is already installed:
- Under Roles Summary, click Remote Desktop Services.
- Under Role Services, click Add Role Services.
- On the Select Role Services page, select the Remote Desktop Session Host check box, and then click Next.
- On the Uninstall and Reinstall Applications for Compatibility page, click Next.
- On the Specify Authentication Method for Remote Desktop Session Host page, select the desired authentication method, and then click Next.
- On the Specify Licensing Mode page, select the licensing mode that applies to your Remote Desktop Services environment, and then click Next.
- On the Select User Groups Allowed Access To This Remote Desktop Session Host page, add any users or groups that you want to add to the Remote Desktop Users group, and then click Next.
- On the Configure Client Experience page, select the client experience that you want to provide, and then click Next.
- On the Confirm Installation Selections page, verify that the RD Session Host role service will be installed, and then click Install.
- On the Installation Progress page, installation progress will be noted.
- On the Installation Results page, you are prompted to restart the server to finish the installation process. Click Close, and then click Yes to restart the server.
- If you are prompted that other programs are still running, do either of the following:
- To close the programs manually and restart the server later, click Cancel.
- To automatically close the programs and restart the server, click Restart now.
- After the server restarts and you log on to the computer with the same user account, the remaining steps of the installation will finish. When the Installation Results page appears, confirm that installation of the RD Session Host role service succeeded.
After that, you need to create a RemoteApp to run.
- Go to Start, Admin Tools, Remote Desktop Services, RemoteApp Manager.
- Right-click in the RemoteApp Programs list and create a new one.
- Follow the wizard to choose the program you are creating it for.
- When finished, select it from the list and create a .rdp file.
- Specify the options, such as the internal or external IP address, and then save it.
- Test the icon elsewhere and it should allow them to log in and use the program.